

- Microsoft wireless numeric keypad how to#
- Microsoft wireless numeric keypad windows 10#
- Microsoft wireless numeric keypad pro#
- Microsoft wireless numeric keypad Pc#
Microsoft wireless numeric keypad pro#
With a fixed - and perhaps permanently great - 2021 MacBook Pro keyboard, the search for the ultimate keyboard has probably slowed for some. An external keyboard was basically an essential, so the search had to begin.

This was probably worse when the MacBook Pro had such a crummy keyboard. The deeper your search goes for the perfect keyboard, the worse the search gets. Download the Microsoft Mouse and Keyboard CenterKeyboards. To change this shortcut or get more customization options, download the Microsoft Keyboard and Mouse Center.
Microsoft wireless numeric keypad windows 10#
Press the Calculator key to open the Calculator app on your Windows 10 PC. The battery level appears next to your number pad. To check the battery level, select Start > Settings > Devices > Bluetooth & other devices. On your Windows 10 PC, select Connect if a notification appears for your number pad, then wait for it to get set up.ĭon't see the notification? Select Start, then select Settings > Devices > Bluetooth & other devices > Add Bluetooth or other devices > Bluetooth > Microsoft Number Pad > Done.
Microsoft wireless numeric keypad how to#
Here's how to connect it to your Windows 10 PC: You can pair your number pad with up to three devices. This number pad supports Swift Pair in Windows 10 for faster pairing.
Microsoft wireless numeric keypad Pc#
To get set up, you'll need a PC that's running Windows 10 with support for Bluetooth 4.0 or later. To get the app, see Mouse and Keyboard Center download. Download the Microsoft Mouse and Keyboard CenterĬustomize all the keys on your number pad to open your favorite apps and more with Microsoft Mouse and Keyboard Center. Press the Calculator key to open the Calculator app on your Windows 11 PC. To check the battery level, select Start > Settings > Bluetooth & other devices. Slide the battery door back into position. Place your battery into the available slot. Keep holding the pin and slide the battery door away from the number pad. Turn your number pad over and insert a pin into the small hole. Here's how to put the battery in your number pad: Your number pad uses one coin-cell (CR2032) battery. If the notification to Connect appears on multiple PCs, select it on the PC you want to pair to then follow the instructions. The light will change to the next Bluetooth slot and your number pad will enter pairing mode. To pair it with another device, press the pair button. On your Windows 11 PC, select Connect if a notification appears for your number pad, then wait for it to get set up.ĭon't see the notification? Select Start > Settings > Bluetooth & devices > Add a device > Bluetooth, then select Microsoft Number Pad from the list. If it doesn't, press and hold the pair button on the bottom of the number pad for 5 seconds or until the LED light starts to flash. It will automatically enter pairing mode and the LED light will flash. Slide the switch on the bottom of your number pad to turn it on. Here's how to connect it to your Windows 11 PC:
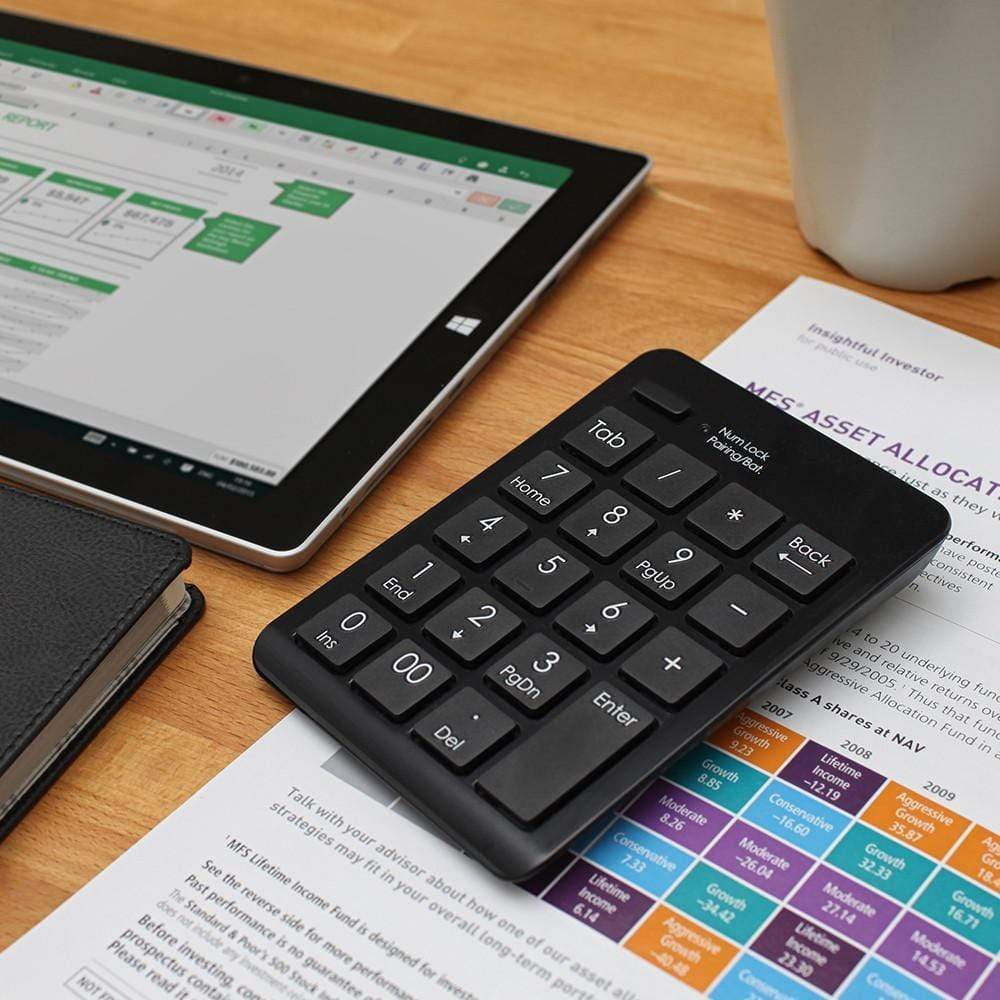
What Bluetooth version is on my PC? Connect your keyboard This number pad supports Swift Pair in Windows 11 for faster pairing. To get set up, you'll need a PC that's running Windows 11 with support for Bluetooth 4.0 or later. The Microsoft Number Pad makes it easy to enter numbers and it's easy to store when it's not in use.


 0 kommentar(er)
0 kommentar(er)
